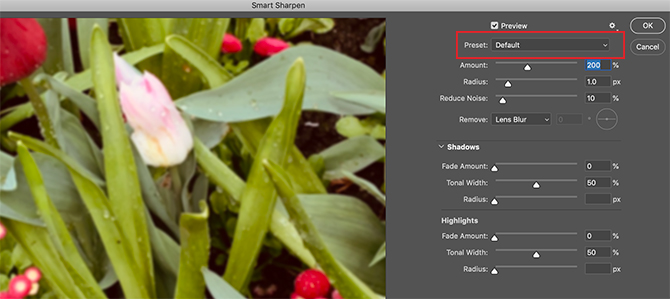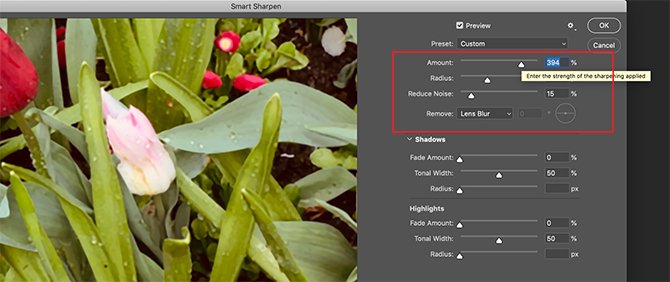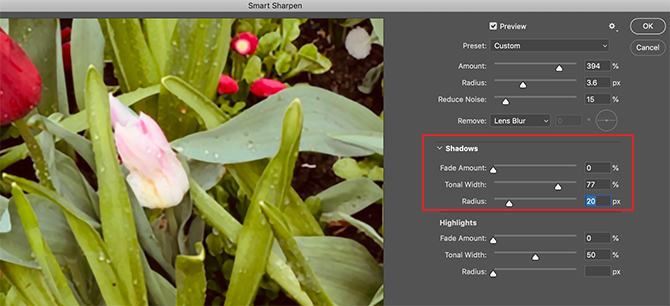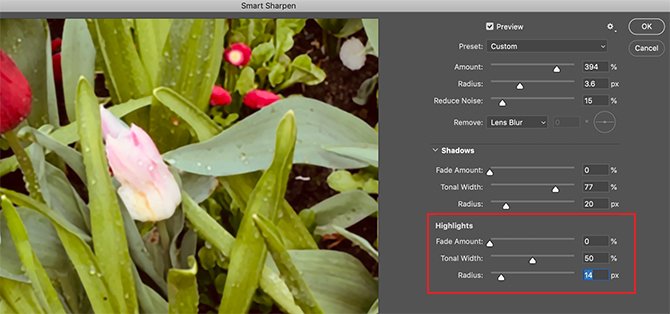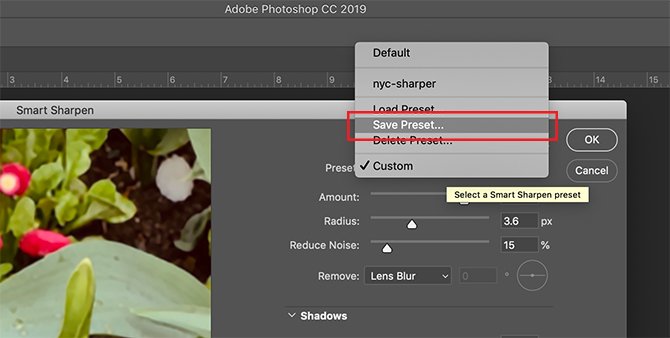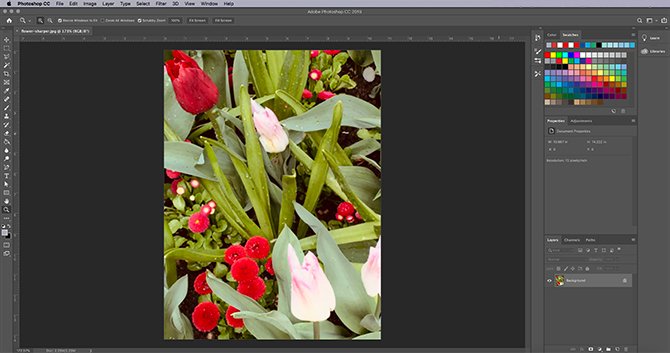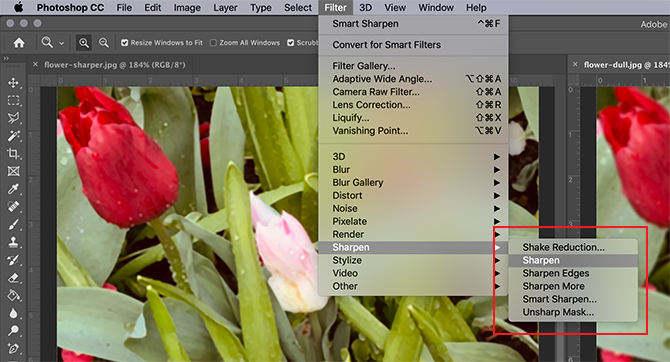چگونه عکسها را با استفاده از فتوشاپ واضح تر کنیم؟

به گزارش گروه اجتماعی برنا؛ اگر شما هم یکی از افرادی هستید که با معضلاتی نظیر تار بودن عکسها مواجه میشوید این مطلب را به هیچ عنوان از دست ندهید.
گام اول: عکس خود را در فتوشاپ اجرا کنید
باید توجه داشته باشید که اگر تصویری که در اختیار دارید آنقدر تار است که در آن نمیتوان شکل اجسام را تشخیص داد، فتوشاپ هم قادر به واضح کردن عکس نخواهد بود. اما اگر تصویری دارید که علی رغم غیر قابل تشخیص بودن لبههای مشخصی دارد، احتمالا میتواند گزینهی مناسبی برای اصلاح در فتوشاپ باشد.
در این آموزش، از تصویر چند گل استفاده شده که در آن برخی از گلها مقداری تار هستند. راههای مختلفی برای واضح کردن تصاویر در فتوشاپ وجود دارد که در این مطلب از رایج ترین متد استفاده خواهیم کرد؛ ابزار مورد استفادهی ما در این آموزش Smart Sharpen خواهد بود. یکی از ویژگیهایی که با عرضهی فتوشاپ CC در اختیار کاربران قرار گرفت.
بعد از اجرای عکس خود در فتوشاپ، به مسیر Filter > Sharpen > Smart Sharpen بروید.
گام دوم: یادگیری استفاده از Smart Sharpen Tool
در سمت راست پنجرهی Smart Sharpen تنظیمات را مشاهده میکنید. در بالا پیش نمایش یا Preview را خواهید دید که باید فعال باشد. در انتها منوی Preset از بخش General Settings و همچنین Shadows و Highlights قابل مشاهده است. در ادامه هرکدام از بخشهای یاد شده را بررسی خواهیم کرد.
گام سوم: نگاهی به منوی Preset
فتوشاپ به صورت پیش فرض این گزینه را روی Default قرار میدهد. به محض تغییر تنظیمات در این پنجره، گزینهی Default به Custom تبدیل خواهد شد.
گام چهارم: نگاهی به عملکردهای مختلف Smart Sharpen
گزینهی Amount به معنای وضوح کلی تصویری است که برای عکس خود در نظر گرفتهاید. هرچه مقدارش بیشتر باشد، وضوح بیشتری نمایش داده خواهد شد. دقت کنید که همیشه وضوح بیشتر به معنای داشتن عکسی بهتر نیست.
گزینهی بعدی Radius نام دارد و نقشش تعیین میزان وضوح لبههای موجود در تصاویر است. هرچه مقدارش بیشتر باشد، بخش بزرگتری از لبهها تحت تاثیر تغییرات قرار خواهند کرد.
مورد بعدی Reduce Noise نام دارد که با استفاده از آن قادرید مقدار نویز موجود در تصویر را کنترل کنید.
هر سه گزینهای که در بالا به آنها اشاره کردیم امکانات فوق العادهای در اختیارتان قرار خواهند داد، اما اگر مقدار هرکدام از آنها را بیش از حد زیاد کنید، تصویرتان ممکن است دارای لبههای ضمخت و ناهمگون شود.
اگر این اتفاق افتاد بهتر است مقدار سه گزینهی مشخص شده را کمتر کنید تا مقداری از تار بودن را به تصویر برگردانید.
در انتهای پنجره، یک منوی دیگر به نام Remove مشاهده خواهید کرد. در این منو شما میتوانید از بین انواع خاصی از تار بودن که ممکن است عکستان را تحت تاثیر قرار داده باشد را انتخاب کنید.
گزینهی Gaussian Blur به معنی تار بودن کلی تصاویر است. وقتی عکس خود را در هنگام غروب آفتاب میگیرید ممکن است با این مشکل مواجه شوید.
نوع دیگر Lens Blur نام دارد و زمانهایی اتفاق میافتد که شما به عنوان عکاس در هنگام ثبت تصویر تکان خورده باشید و سوژهتان ثابت مانده باشد.
در نهایت Motion Blur زمانی تصویر را تحت تاثیر قرار میدهد که سوژهی عکاسی شما در حال حرکت باشد. اگر این گزینه را انتخاب کنید، متوجه میشوید که یک شکل دایرهای در کنار آن نمایش داده میشود. با تنظیم این دایرهی کوچک میتوانید مسیر حذف Motion Blur را مشخص کنید.
گام پنجم: سایهها و نورها (Shadows and Highlights)
هر تصویر میتواند مقادیر متفاوتی از تاری را در خود داشته باشد. بنابراین باید هرکدام از گزینههایی که مشاهده میکنید را با توجه به تصویری که دارید تنظیم کنید. به همین دلیل ممکن است اعدادی که در این آموزش به کار میرود با مقادیری که شما برای واضح کردن عکستان نیاز دارید متفاوت باشند.
گام ششم: Preset خود را ذخیره کرده و بررسی نهایی را انجام دهید
اگر نتیجهی کار راضی کننده است، روی گزینهی OK کلیک کنید تا تغییرات به سرعت اعمال شود. همچنین میتوانید پیش از این کار تغییرات اعمال شدهی خود را ذخیره کنید. برای ذخیره کردن این تغییرات به عنوان یک Preset، به منوی Preset برگردید و گزینهی Save Preset را انتخاب کنید.
گام هفتم: دو نکته که باید به یاد داشته باشید
- در حین بالا بردن وضوح تصویر، بهتر است مقادیر را کم کم افزایش یا کاهش دهید. با تغییر ناگهانی، ممکن است عکس شما به شدت مصنوعی شود.
- از بخش Filter > Sharpen ابزارهای دیگری هم برای بالا بردن وضوح تصویر مشاهده خواهید کرد. این ابزارها هم تا حدی میتوانند به شما در واضح کردن تصاویر کمک کنند اما به اندازهی Smart Sharpen قدرتمند نیستند.